Please note, this guide is not fully finished, but will have the main codes done. It will also include various sites for things such as colors, fonts, and image hosting sites.
If you do not wish to type the code out, simply push the tag button at the top of the posting reply box and it will post the tags for you and all you need to do is the rest.
So let us begin!
Index:
- Font Color
- Font Size
- Bold/Italics/Underlining
- Centering / Moving Right / Moving Left Text
- Links/URLS
- Images
- YouTube Videos
- Lists
- Code Box
- Spoiler Box
Font Color
Font Color Is fun to use and lets you see things in a different color when posting and helps give a more creative feel to the post. It is also a good way to point something out. There are a couple of ways to do this.
The easiest way to do it with bb code is the following example; using the color's name.
Example:
- Code: Select All Code
[color=red]Text[/color]
Result:
Text
The other way is using the color codes instead of color names. So if you know the code of a certain color, instead of inserting the color name, you put the color code with #before it.
So It would look like this:
Example:
- Code: Select All Code
[color=#FF0000]Text[/color]
Result:
Text
If a color or code is not recognized the forum will usually automatically change your text to the default color of the forums.
Looking for colors? Check here or here.
Font Size
To change your font you simply put the number of the size.
Example:
- Code: Select All Code
[size=170]Text[/size]
Result:
Text
Bold/Italics/Underlining
This is fairly simple. To do this Just put the first letter of whatever you want to your text in the code.
Example:
- Code: Select All Code
Bold = [b]Text[/b]
Italic= [i]Text[/b]
Underline= [u]Text[/u]
Result:
Example Example Example
You can also use more then one code at once, such as:
Example:
- Code: Select All Code
[b][u][i]Text[/b][/u][/i]
Text
Centering/Right
This is very easy. Just put the word of what you want to do to the text in the brackets with the text between the start and end code.
Example:
- Code: Select All Code
[right]Text[/right] [center]Text]/center]
Results:
Text
Text
Links and URLS
Simply putting a url will make it turn into the link, but you can do more with links.
Example:
- Code: Select All Code
[url]http://www.google.com[/url]
Result:
http://www.google.com
Now another way so you can make a link, but make the text whatever you want, and the clicking the words bring you to the link you had put in the bb code.
Example:
- Code: Select All Code
[url=http://www.google.com]GOOGLE[/url]
Result:
Normal and Click-able Images
This is a big one on many forums, people love posting images, as long as they are clean and appropriate.
So it'd look like this:
Example:
- Code: Select All Code
[img]http://www.google.com/intl/en_ALL/images/srpr/logo1w.png[/img]
Result:
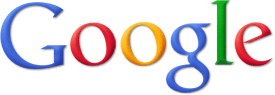
If you are looking for some free image hosting sites, check sites such as: Tinypic, ImageShack, or even Photobucket
Now to combine the link with the picture you do the second way of linking that you learned in the section above.
Example:
- Code: Select All Code
[url=http://www.google.com][img]http://www.google.com/intl/en_ALL/images/srpr/logo1w.png[/img][/url]
Result:
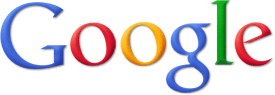
The above image is click-able. If you want the link directly to an image, right click it and choose "Copy Image URL".
Youtube Videos
Alrights guys, here is another big one with people. Embedding a youtube video onto your forum post. This is quite simple, so here you go!
All you have to do, is go to the video you want to post, go to the URL bar and take the Video code that is after the "http://www.youtube.com/watch?v=". Only copy the code, depending how you get there you might have extra stuff such as &feature, just take the code which is between the = and & signs.
The youtube video: http://www.youtube.com/user/Z8Rex?featu ... K5jN23bVK0
Main link to video: http://www.youtube.com/watch?v=4K5jN23bVK0
Example:
- Code: Select All Code
[youtube]4K5jN23bVK0[/youtube]
Result:
Lists
The list code does exactly what it's name suggests, puts a list of items in bulleted list.
Example:
- Code: Select All Code
[list]
[*]Item One
[*]Item Two
[*]Item Three[/list]
Result:
- Item One
- Item Two
- Item Three
The Code Box
You probably noticed throughout this guide I was able to put the codes without them activating. This is because they are in a code box. When codes are typed in a code box they do not activate, meaning you can show someone how to use a certain code without having to add a character, such as a space, and then having to tell them to take it out when they use it. As that just confused the new learner more than is needed.
Example:
- Code: Select All Code
[code]Text[/code]
Result:
- Code: Select All Code
Text
The Spoiler Box
The spoiler box is a way to post something on a thread and warn people that it is a "spoiler". This code hides whatever you put in the box, whether it be just text, an image, or a link, and does not show until the user clicks the "SHOW" text on the box.
Example:
- Code: Select All Code
[spoiler]Text[/spoiler]
Result:
Spoiler:
This is the first draft of the guide. Please post any feedback/suggestions and be sure to post if I dun gone goofed something up!








